摘要:苹果最新系统录屏功能使用指南。想要录制屏幕,可按照以下步骤操作:打开需要录制的页面;根据系统提示,下拉屏幕右上角,找到控制中心;点击录屏按钮,开始录制;录制结束后,再次点击录屏按钮,即可保存视频。操作简便,轻松实现屏幕录制。
准备工作
在进行屏幕录制之前,需要做好以下准备工作:
1、确保你的苹果设备已经升级到了最新的iOS系统。
2、确保设备存储空间充足,因为录制的视频会占用一定的存储空间。
3、如果需要录制声音,请确保设备处于静音模式或调整音量至适当水平。
屏幕录制步骤
1、唤醒苹果设备,解锁屏幕。
2、打开需要录制的界面,如视频通话、游戏或应用程序等。
3、找到“控制中心”并打开它,在大多数苹果设备上,可以通过从底部向上滑动屏幕来打开控制中心。
4、在控制中心内,找到屏幕录制按钮(一个带有圆圈的图标),点击该按钮开始录制。
5、屏幕上会出现一个倒计时提示,等待倒计时结束后,录制便会自动开始。
6、录制过程中,你可以进行其他操作,如视频通话、玩游戏等,录制的内容将包括你在设备上的所有操作。
7、录制完成后,点击屏幕上方的红色状态栏,选择“停止录制”按钮,录制的视频将自动保存至相册中。
自定义屏幕录制设置
除了基本的录制操作,苹果最新系统还提供了丰富的自定义设置:
1、更改录制质量:在“设置”中的“相机”选项里,你可以调整录制视频的质量,包括分辨率和帧率等参数。
2、选择录制范围:通过拖动屏幕上的录制框,你可以调整录制区域,只录制你关心的部分。
3、麦克风设置:如需要录制声音,可在控制中心中选择屏幕录制按钮旁边的麦克风图标。
4、利用画中画功能:最新的iOS系统支持画中画功能,让你在录制的同时继续使用设备的其他功能。
常见问题及解决方案
1、问题:录制的视频无法保存至相册。
解决方案:检查设备存储空间是否充足,清理不需要的文件或照片;确保录屏功能已正确开启并成功录制。
2、问题:录制的视频质量不佳。
解决方案:尝试调整录制视频的质量设置,在“设置”中的“相机”选项里,找到相关参数并进行调整。
3、问题:无法找到屏幕录制按钮。
解决方案:确保设备已升级至最新iOS系统,在控制中心内寻找屏幕录制按钮,如仍无法找到,可尝试重新启动设备或重置所有设置。
本文详细阐述了苹果最新系统的屏幕录制方法,包括准备工作、录制步骤、自定义设置以及常见问题的解决方案,希望这篇文章能帮助你轻松掌握苹果设备的屏幕录制功能,为日常生活和工作中带来便利,如需更多信息,建议查阅苹果官方文档或咨询苹果客服。
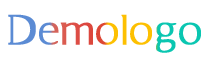
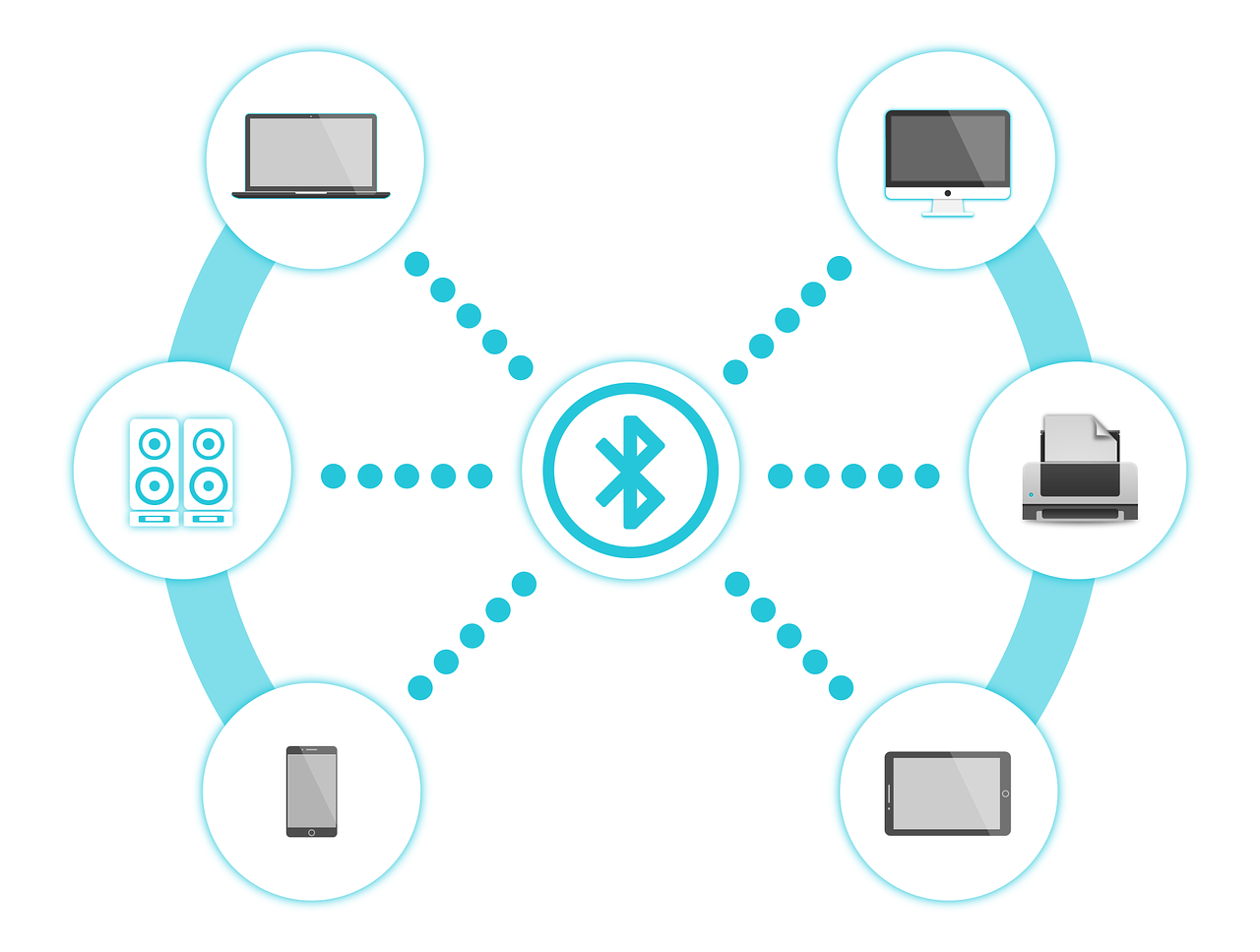










 粤ICP备2021135498号-2
粤ICP备2021135498号-2
还没有评论,来说两句吧...